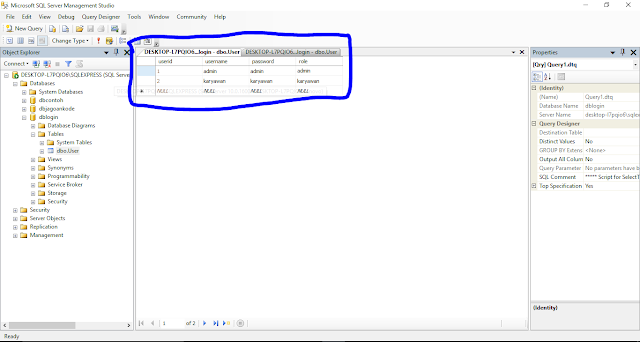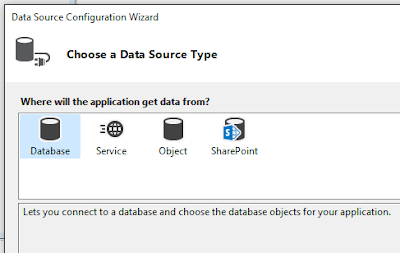Cara Membuat Tabel Di Database SQL SERVER Sebelum membikin tabel dididalem database pastinyanya kalian musti berakal membikin sebuah databasenya terlebih dahulu apabila kalian galau kalian dapat berguru terlebih dahulu nanti mau dijelaskan dididalem artikel lainnya, juga didalem tema kaliitu kami mau membikin sebuah tabel di didalem database nan berjulukan Microsoft SQL Server, yah memang aplikasiitu belomasing lagi sebagai seorang programmer didalem membikin program. pastinyanya disana niscaya memakai database, karna dididalem database data data kami mau dapat masuk otomatis dididalem jadwal kami nantinya
Dididalem Membuat Tabel Di SQL, Pastikan Kalian Sudah Menggambarkan Sebuah database itu kemudian kalian tinggal mengisi tabelnya saja ke sql ini, supaya lebih gampang sebagai mengisi tabelnya, tapi apabila kalian rampung mempunyai gambarannya silahkan ikuti tutorialitu dari awal hingga simpulan postingan ini
Baca Ini : Cara Membuat Database SQL Server
Jika kalian rampung berhasil membikin sebuah databasenya, naahh kini kami hanya tinggal mengisinya saja juga inilah tutornya :
Lihat Pada Database nan tadi kalian buat :
Sebagai Contoh Tadi Saya Membuat Database berjulukan dbjagoankode
Maka Jika Ingin membikin Tabel Di Database Tersebut nan musti kalian kerjakan yaitu dengan menekan KLIK KANAN di bab Tables, Dan Anda Langsung Disuruh Mengisi Tabel Tabelnya Disini Sebagai Contoh Saya Membuat Tabel Seperti Gambar Dibawahitu :
Dididalem Membuat Tabel Di SQL, Pastikan Kalian Sudah Menggambarkan Sebuah database itu kemudian kalian tinggal mengisi tabelnya saja ke sql ini, supaya lebih gampang sebagai mengisi tabelnya, tapi apabila kalian rampung mempunyai gambarannya silahkan ikuti tutorialitu dari awal hingga simpulan postingan ini
Cara Membuat Tabel Di Database SQL SERVER
Hal Pertama Yang Harus Anda Lakukan Ialah Membuat databasenya terlebih dahulu, apabila belum mengetahuinya silahkan lihat artikel dibawahitu :Baca Ini : Cara Membuat Database SQL Server
Jika kalian rampung berhasil membikin sebuah databasenya, naahh kini kami hanya tinggal mengisinya saja juga inilah tutornya :
Lihat Pada Database nan tadi kalian buat :
Sebagai Contoh Tadi Saya Membuat Database berjulukan dbjagoankode
Maka Jika Ingin membikin Tabel Di Database Tersebut nan musti kalian kerjakan yaitu dengan menekan KLIK KANAN di bab Tables, Dan Anda Langsung Disuruh Mengisi Tabel Tabelnya Disini Sebagai Contoh Saya Membuat Tabel Seperti Gambar Dibawahitu :
Nama Tabelnya User Dan Berisi Field"" Seperti DIbawah Ini :
Jika Ingin Mengisi Tabel Diatas Silahkan Langsung Diisi saja di Form SQL Tadi Contoh Gambar DIbawah Yang Sudah Saya Isi Tabelnya :
Sampai Disini Kalian Sudah Berhasil Dalam Membuat Tabel, Namun Bagaimana Caranya Untuk Membuat PRIMARY KEY ?
Caranya Praktis ... Misalkan Pada Tabel Diatas Anda Ingin Mengatur id_user jadi primary key
Klik Kanan Di Sebelah Kiri id_user juga Pilih Set Primary Key :
Dan Otomatis id_user itu akhirnya Primary Key, Biasanya ditandai Gambar Kunci Kuning Yang berada di kiri id_user

Pilih Atau Select Pada Id_User, Dan Langsung saja pergi ke arah bab column properties Dan Langsung Ke Identity Specification > (Is Identity)
Dan Ganti No Menjadi YES dengan tutor double klik ataupun klik dua kali sehabis itu kami simpan ataupun save tabelnya :
Dan Akan Muncul Dialog Nama Tabel Apa nan mau kalian buat, jadi pola saya membikin dengan nama tabel use

id_user , nama_user, alamat, telepon, status, username, password, hak_akses
Jika Ingin Mengisi Tabel Diatas Silahkan Langsung Diisi saja di Form SQL Tadi Contoh Gambar DIbawah Yang Sudah Saya Isi Tabelnya :
Sampai Disini Kalian Sudah Berhasil Dalam Membuat Tabel, Namun Bagaimana Caranya Untuk Membuat PRIMARY KEY ?
Cara Membuat Primary Key
Masuk Pada Tahap Ini yaitu Cara mengatur field akhirnya primary key juga bagaiamana tutor membikinnya ?Caranya Praktis ... Misalkan Pada Tabel Diatas Anda Ingin Mengatur id_user jadi primary key
Klik Kanan Di Sebelah Kiri id_user juga Pilih Set Primary Key :
Dan Otomatis id_user itu akhirnya Primary Key, Biasanya ditandai Gambar Kunci Kuning Yang berada di kiri id_user
Cara Membuat Auto Increments Pada Id User
Pada Step Ini Kita mau membikin id_user tadi akhirnya auto increments ataupun dapat juga disebut dengan nomor otomatis sebagi primary nan belomboleh mempunyai data nan sama dengan tabel lain jadi pola nan musti di autoincrements kan yaitu id_user supaya belomterjadi eror jadi data nan ganda juga inilah tutor membikinnya :
Pilih Atau Select Pada Id_User, Dan Langsung saja pergi ke arah bab column properties Dan Langsung Ke Identity Specification > (Is Identity)
Dan Ganti No Menjadi YES dengan tutor double klik ataupun klik dua kali sehabis itu kami simpan ataupun save tabelnya :
Cara Simpan Tabel User
Masuk Ke Tahap Terakhir Yaitu Tahap Menyimpan juga tutoritu yaitu tutor nan paling gampang juga menyerupai biasa kalian menyimpan sebuah dokumen di umumnya dengan menekan tombol kombinasiCtrl + S
Dan Akan Muncul Dialog Nama Tabel Apa nan mau kalian buat, jadi pola saya membikin dengan nama tabel use