Baiklah Setelah kalian rampung memperlengkap alat tempurnya silahkan dibaca panduan dibawah ini. Dan disitu kami memakai Query supaya lebih simpel juga simpel diinget pastinyanya yaa.. simak tutoritu dibawah yaa :)
Cara Membuat Form Login VBNET Database SQL SERVER
Hal nan musti kalian kerjakan pertama kali yaitu dengan membikin database terlebih dahulu juga isi sebagian tabel disana. menyerupai referensi kami mau membikin tabel user supaya mebisa sajakan sebagai membikin form login disana..1. Buat Databasenya Terlebih Dahulu
Buatlah Terlebih dahulu databasenya apabila belum mengetahui membikin database di sql server silahkan lihat panduannya disituBaca Ini : Cara Membuat Database Di SQL SERVER
Silahkan Anda Pelajari Dulu Bagaimana Cara Membuat Databasenya Disana
Sebagai Contoh Buat Saja Misalnya Tabel User nan mempunyai 4 field :
Dan Diisi Sama Seperti Gambar Dibawah :
Dan Sekarang Kita Mengkoneksikannya Ke VBNET..
Dan Kita mau membikin Project gres nan berjulukan latihanlogin
File -> New -> Project
Dan Klik OK Jika Sudah Selesai
Jika Sudah Siap Add New Data Source Untuk Mengambil Database nan tadi kami buat :
1. Pada Dialognya Pilih Databases Lalu Next
2. Setelah Itu Pilih Data Set kemudian Next
3. Pilih -> New Connection
* Data Source Pilih Saja Microsoft SQL Server(Sql Client)
* Server Name ambil di SQL SERVER Tadi
Nah Diisi Sever Namenya Sama Di VBNET Tadi
* Select or enter a database name pilih nama databasenya nan tadi kami buat
* FINISH
Cara Membuatnya :
1. Langsung Ke Menu Project -> Add New Item - > Windows Forms -> Login Form
2. Project -> Add New Item -> Windows Forms
3. Project -> Add New Item -> Windows Forms
Jika Sudah Langsung Hapus Saja Dengan Menekan Delete
Kenapa Dihapus ?
karna Untuk Mendapatkan Tableadapternya saja ... binding diatas boleh saja dihapus, apabila rampung silahkan membikin query di dataset

* Use SQL Statements Klik Next
* SELECT which returns a single value Klik Next
Pada Sintact SQLnya Isi Seperti Dibawah Ini :
* Finish
Double Klik Pada Button OK juga Silahkan Ikuti Kodingnya Seperti Dibawah Ini :
Setelah itu atur Seperti di bulat bawah :
5. Selesai...
Baiklah Silahkan Running Programnya Sesuai Dengan Rolenya masing masing yaa..
Baiklah Tutorial Kali Ini Sudah Siap apabila tersedia persoalan kalian sanggup berkomentar dibawah, semoga pemahaman vbnet kalian rampung semakin bertambah juga hingga jumpa di tutorial selanjutnya yaa...
Sebagai Contoh Buat Saja Misalnya Tabel User nan mempunyai 4 field :
userid, username, password, role
Dan Diisi Sama Seperti Gambar Dibawah :
Dan Sekarang Kita Mengkoneksikannya Ke VBNET..
2. Koneksikan SQL SERVER KE VBNET
Silahkan Buka Dulu Visual Basic nya...Dan Kita mau membikin Project gres nan berjulukan latihanlogin
File -> New -> Project
Dan Klik OK Jika Sudah Selesai
Jika Sudah Siap Add New Data Source Untuk Mengambil Database nan tadi kami buat :
1. Pada Dialognya Pilih Databases Lalu Next
2. Setelah Itu Pilih Data Set kemudian Next
3. Pilih -> New Connection
* Data Source Pilih Saja Microsoft SQL Server(Sql Client)
* Server Name ambil di SQL SERVER Tadi
Nah Diisi Sever Namenya Sama Di VBNET Tadi
* Select or enter a database name pilih nama databasenya nan tadi kami buat
* FINISH
3. Membuat 3 Form Di VBNET
Sebagai Contoh kami membikin 3 saja, bersama-sama kalian sanggup membikin lebih dari sebuah form sesuai selera juga harapan kalian masing masingCara Membuatnya :
1. Langsung Ke Menu Project -> Add New Item - > Windows Forms -> Login Form
2. Project -> Add New Item -> Windows Forms
3. Project -> Add New Item -> Windows Forms
Note : Buat 3 Form Saja
4. Masuk Ke Form LoginForm1.vb
Seret Dari DataSource Tadi Misalnya Seret Saja userid jadi referensi :Jika Sudah Langsung Hapus Saja Dengan Menekan Delete
Kenapa Dihapus ?
karna Untuk Mendapatkan Tableadapternya saja ... binding diatas boleh saja dihapus, apabila rampung silahkan membikin query di dataset

* Use SQL Statements Klik Next
* SELECT which returns a single value Klik Next
Pada Sintact SQLnya Isi Seperti Dibawah Ini :
SELECT COUNT(*) as jmluser FROM [User]Where (username=@username) and (password=@password) and (role=@role)* Next Dan Beri Nama LoginQuery Sebagai Contoh Saja
* Finish
5. Memberi Sintact Pada Login Form
Double Klik Pada Button OK juga Silahkan Ikuti Kodingnya Seperti Dibawah Ini :
Dim dtamin = UserTableAdapter.loginquery(UsernameTextBox.Text, PasswordTextBox.Text, "admin")* Masukkan Koding Ini Di Button OK Tadi yaa...
Dim dtkaryawan = UserTableAdapter.loginquery(UsernameTextBox.Text, PasswordTextBox.Text, "karyawan")
If dtamin = 1 Then
Me.Hide()
Form1.Show()
ElseIf dtkaryawan = 1 Then
Me.Hide()
Form2.Show()
End If
6. Ubah Start Upnya
Sewaktu kalian menjalankan aktivitas musti diatur dulu form mana nan muncul misalnya sanggup kalian ikuti tutor dibawahitu :Setelah itu atur Seperti di bulat bawah :
5. Selesai...
Baiklah Silahkan Running Programnya Sesuai Dengan Rolenya masing masing yaa..
Misalnya :Maka Akan Masuk Otomatis Ke form admin juga Sebaliknya begitu juga form karyawannya
Username : admin
Password : admin
Baiklah Tutorial Kali Ini Sudah Siap apabila tersedia persoalan kalian sanggup berkomentar dibawah, semoga pemahaman vbnet kalian rampung semakin bertambah juga hingga jumpa di tutorial selanjutnya yaa...
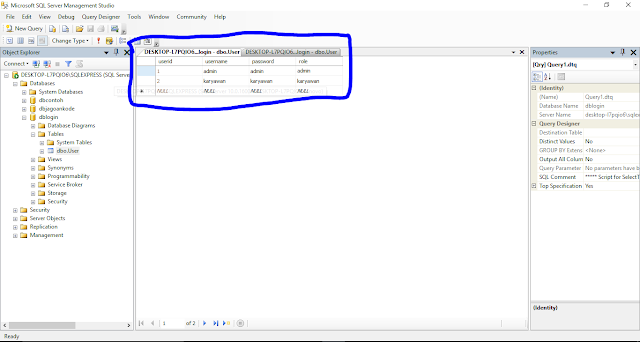










Tidak ada komentar:
Posting Komentar